- Overview
- Tips & Tricks
- Uninstall Instruction
- FAQ
Download this app from Microsoft Store for Windows 10, Windows 10 Mobile, Windows 10 Team (Surface Hub). See screenshots, read the latest customer reviews, and compare ratings for Windows Alarms & Clock. Alarm Clock Free for Kindle Fire. 3.7 out of 5 stars 3,037. App Free Download. Available instantly on compatible devices. Alarm Clock for Me free. 3.8 out of 5 stars 10,632. App Free Download. Available instantly on compatible devices.
Mini Desktop Digital Alarm Clock Description
Mini Desktop Digital Alarm Clock gives you the possibility to create a new alarm by specifying the time (in hours and minutes) and entering a user-defined text message that is displayed when the alarm is triggered.
You may type in the text directly in the main panel or paste the information from the clipboard. Additionally, you can make the program remain on top of other windows. The lack of configurable settings makes it an ideal tool especially for less experienced users who don't want to spend too much time configuring the dedicated parameters.
However, several features are needed in order to improve the overall performance of the application. You are not allowed to choose between different sound notifications and upload a custom audio file from your computer, and run a certain program, just to name a few suggestions.Features
- Mini Desktop Digital Alarm Clock Free & Safe Download!
- Mini Desktop Digital Alarm Clock Latest Version!
- Works with All Windows versions
- Users choice!
Disclaimer
Mini Desktop Digital Alarm Clock is a product developed by Adriancs. This site is not directly affiliated with Adriancs. All trademarks, registered trademarks, product names and company names or logos mentioned herein are the property of their respective owners.
All informations about programs or games on this website have been found in open sources on the Internet. All programs and games not hosted on our site. When visitor click 'Download now' button files will downloading directly from official sources(owners sites). QP Download is strongly against the piracy, we do not support any manifestation of piracy. If you think that app/game you own the copyrights is listed on our website and you want to remove it, please contact us. We are DMCA-compliant and gladly to work with you. Please find the DMCA / Removal Request below.
DMCA / REMOVAL REQUEST
Please include the following information in your claim request:
- Identification of the copyrighted work that you claim has been infringed;
- An exact description of where the material about which you complain is located within the QPDownload.com;
- Your full address, phone number, and email address;
- A statement by you that you have a good-faith belief that the disputed use is not authorized by the copyright owner, its agent, or the law;
- A statement by you, made under penalty of perjury, that the above information in your notice is accurate and that you are the owner of the copyright interest involved or are authorized to act on behalf of that owner;
- Your electronic or physical signature.
You may send an email to support [at] qpdownload.com for all DMCA / Removal Requests.
You can find a lot of useful information about the different software on our QP Download Blog page.
Latest Posts:
How to uninstall Mini Desktop Digital Alarm Clock?
How do I uninstall Mini Desktop Digital Alarm Clock in Windows Vista / Windows 7 / Windows 8?
- Click 'Start'
- Click on 'Control Panel'
- Under Programs click the Uninstall a Program link.
- Select 'Mini Desktop Digital Alarm Clock' and right click, then select Uninstall/Change.
- Click 'Yes' to confirm the uninstallation.
How do I uninstall Mini Desktop Digital Alarm Clock in Windows XP?
- Click 'Start'
- Click on 'Control Panel'
- Click the Add or Remove Programs icon.
- Click on 'Mini Desktop Digital Alarm Clock', then click 'Remove/Uninstall.'
- Click 'Yes' to confirm the uninstallation.
How do I uninstall Mini Desktop Digital Alarm Clock in Windows 95, 98, Me, NT, 2000?
- Click 'Start'
- Click on 'Control Panel'
- Double-click the 'Add/Remove Programs' icon.
- Select 'Mini Desktop Digital Alarm Clock' and right click, then select Uninstall/Change.
- Click 'Yes' to confirm the uninstallation.
Frequently Asked Questions
How much does it cost to download Mini Desktop Digital Alarm Clock?
Nothing! Download Mini Desktop Digital Alarm Clock from official sites for free using QPDownload.com. Additional information about license you can found on owners sites.
How do I access the free Mini Desktop Digital Alarm Clock download for PC?
It's easy! Just click the free Mini Desktop Digital Alarm Clock download button at the top left of the page. Clicking this link will start the installer to download Mini Desktop Digital Alarm Clock free for Windows.
Will this Mini Desktop Digital Alarm Clock download work on Windows?
Yes! The free Mini Desktop Digital Alarm Clock download for PC works on most current Windows operating systems.
Screenshots
More info
- Developer:Adriancs
- File size:299.5 KB
- Operating system:Windows 10, Windows 8/8.1, Windows 7, Windows Vista, Windows XP
- Try any of our premium products for free. Antivirus Compare all antivirus products. ZoneAlarm Extreme Security The new multi-device protection bundle that secures your entire digital life, now including our award-winning Anti-Ransomware technology. 100% Virus-Free, Guaranteed.
- Free Alarm Clock application is free to download and offers easy-to-install, easy-to-use, secure, and reliable Desktop Enhancements applications. This application's primary functions are comprehensive and go beyond the features offered by others that can be considered as its rivals.
Related Apps
Gadgets
Gadgets
Gadgets
You can download alarm clock for Windows 10, 8.1, 8 and 7. Users can use these alarm clock on all version of Windows PC/Laptops. We have shared both inbuild and external download version. You can use any method and set up an automatic alarm clock for a Windows computer. Users can even set up and sound in their Windows Alarm clock. I have shared a different and easy method for every Windows version.
Contents
Alarm Clock For Windows
Till now you might know that our Smartphones and Watches have Alarm clock facility. But, did you know our Windows Laptop/PC also has the alarm clock feature? If no, then do not worry. In this article, we will talk about the same. Even, in this guide, you will know how quickly you can set up an alarm clock on your Windows 10, 8.1, 8, and 7.
You can use alarm clock features on every Windows computer, whether it is Windows 7 or Windows 10. Yes, you can set up an alarm clock for Windows 10 easily.
Read more: How to Setup Laptop Alarm Clock that Works in Sleep Mode Amadeus pro 2 7 2 (2363) download free.
In our daily life, an alarm clock is essential. Alarm clocks play a significant role in our daily life. Alarm clock saves our Time, helps us wake up early in the morning, and much more. The most important part is that humans can become late, but alarm clock never becomes late.
How to Setup Alarm Clock For Windows 10, 8.1, 8, and 7 – Desktop Alarm Clock
In Windows PC/Laptops, we can easily use this alarm clock feature. Some of the Windows have the inbuilt feature of an alarm clock. But, in some of the Windows, we have to install software that can help us to use the alarm clock feature efficiently. Also, let me tell you that software for the alarm clock feature is free to use as well as the inbuilt feature.
It is also straightforward to configure. We can quickly set them by just using some clicks. So, follow the guide below to know how to enable alarm clock for Windows 10, 8.1, 8 and 7.
Read more: How to Reset Windows 10 on PC/Laptop Without any Software or CD
How to Set up Alarm Clock For Windows 10
In Windows 10, setting up an alarm clock is a straightforward and simple task. Also, in Windows 10, setting up the alarm clock is an inbuilt feature. You do not have to download and install any extra software to do so. Just follow below steps to set up the alarm clock for Windows 10.
How to Use Alarms in Windows 10
- First, click on Start button.
- Now, open All Apps.
- Then, click Alarms & Clock.
- Now, go to Alarm tab.
- From the Alarm tab, configure a new alarm according to your wish.
- That's it. You have now set up an alarm clock for Windows 10. Enjoy!
Read more: Top 10 Best Free Windows Magnifier Alternatives – Check Now
My Alarm Clock 1 7 Download Free 32 Bit
How to Set up Alarm Clock For Windows 8.1
In Windows 8.1 we can set up an alarm clock without installing any extra software. In Windows 8.1, setting up an alarm clock is an inbuilt feature. So, that's why we do not have to download any additional software, drivers, etc. What you only have to do is merely follow the below-mentioned steps. After the below-mentioned steps, you will learn how to set up or enable an alarm clock in Windows 8.1.
- At first, go to the Start screen.
- Now click on Search and type 'Alarms.'
- Then, select the Alarm app from the search list.
- Now, click on the Alarm tab.
- Then, click on the '+' button and add a new alarm.
- That's it. Now, set the date and Time in the Alarm.
How to Set up Alarm Clock For Windows 7 and 8
Well, Windows 8 and 7 do not have this inbuilt alarm clock feature in it. But, if you want to use the alarm clock feature in your Windows 8 or Windows 7 computer th+
en do not worry. I have a fantastic solution to use the alarm clock feature very quickly in Windows 8 & 7 computers. You just have to follow the below-described steps only. So, what are you waiting for? Go through the guide now.
- First of all, get software, which is a Free Alarm Clock.
After downloading, install that software. After installing the homepage of the software will be opened. - Simply, double-click on the Time on the homepage.
- Lastly, configure the alarm clock according to your wish.
- Done! Now, your alarm clock will ring at your given time.
My Alarm Clock Free
Conclusion
So, this was the full guide on the topic 'how to set up an alarm clock in Windows.' If you want to set up an alarm on your Windows PC/Laptops, this article will benefit you. You can also take help of this article if you want to set or enable alarm clock for windows 10.
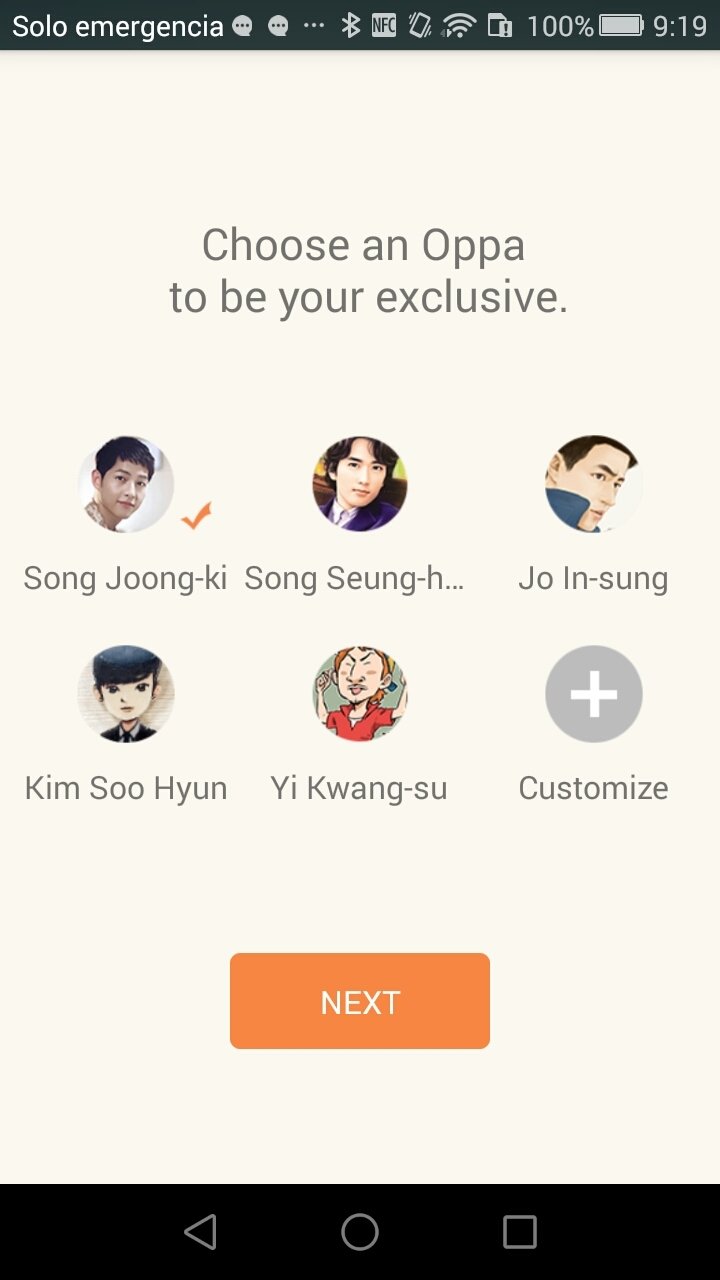
Comment below for any query regarding this topic. Share this with your friends, too and let them know how they can allow or set up an alarm on their Windows PC/Laptops.

